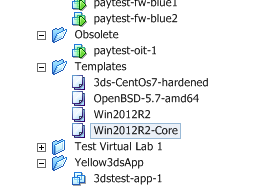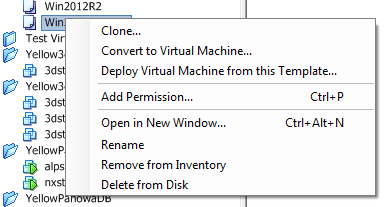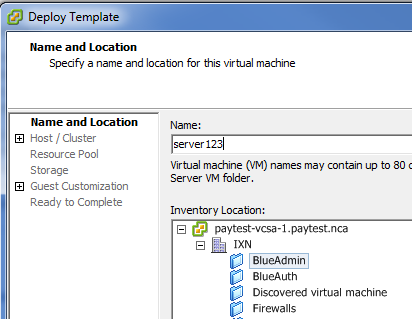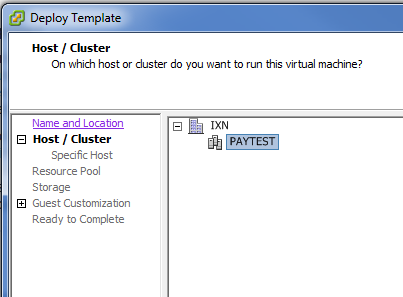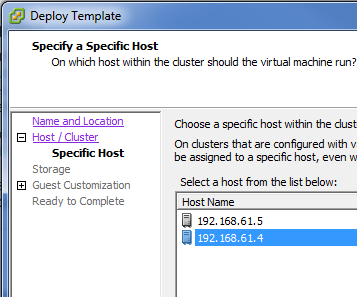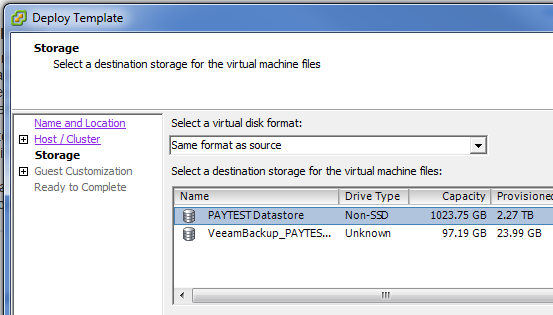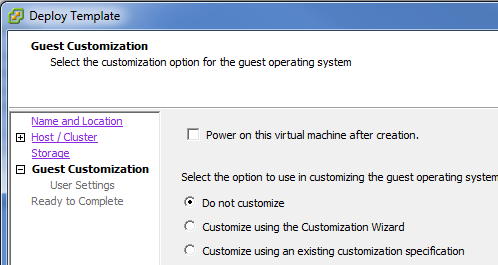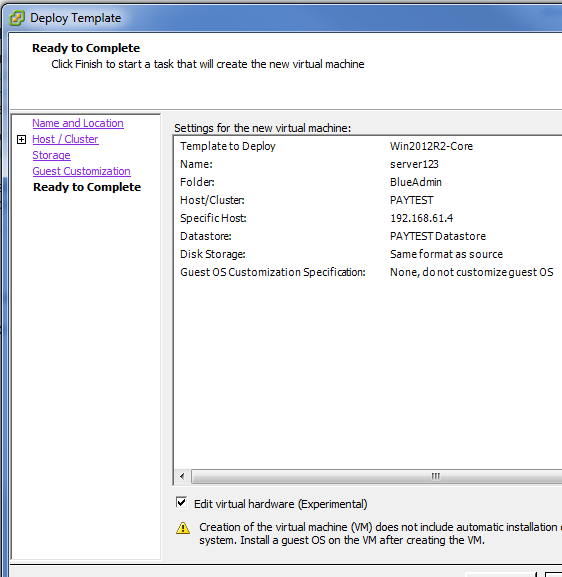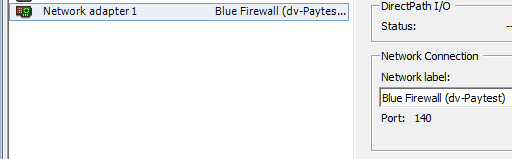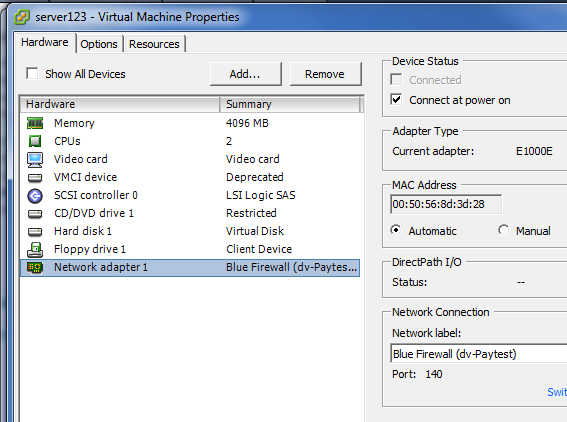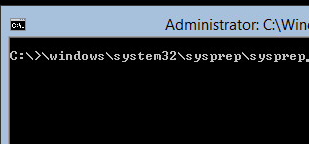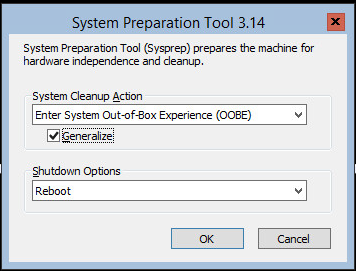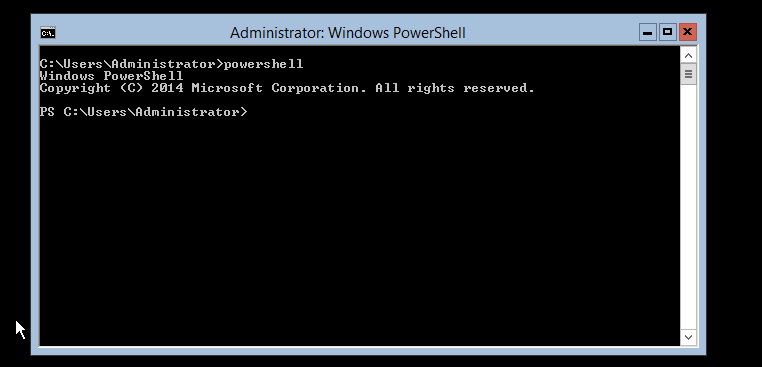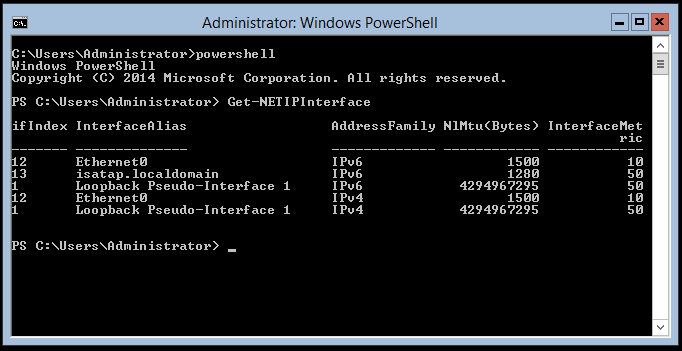Our Windows Core Domain controller installations do reside in a place without internet connectivity so activating
Windows activation on Core without Internet connection
Install the Key, if you did not during installation:
cscript windows\systen32\slmgr.vbs –ipk ABCDE-FGHIJ-KLMNO-PQRST-UVWXY

If the Server would have internet access, the activation would work with:
cscript windows\systen32\slmgr.vbs –ato
For the net connected Server wi do have to phone Microsoft
To get the installation ID:
cscript windows\systen32\slmgr.vbs –dti

To get the installation into a textfile
cscript windows\systen32\slmgr.vbs –dti >>C:\act.txt

Call Microsoft, you will then get a confirmation ID
Enter the received confirmation ID:
cscript windows\systen32\slmgr.vbs –atp 1234567890123456789012345678901234567890